Dentro de la gran variedad de softphones gratuitos que podemos encontrar tenemos ZOIPER, uno de los más utilizados.
Empecemos por descargar Zoiper clásico.
Una vez descargado, instalamos la aplicación siguiendo los pasos que nos va indicando su ejecutable, terminado este paso abrimos la aplicación, encontrándonos con la pantalla inicial.
Si deseamos cambiar el idioma a Español, nos ubicamos sobre cualquier parte de la ventana, pulsamos el botón derecho del ratón, seleccionamos «LANGUAGE», y posteriormente «SPANISH», automáticamente veremos que nos cambiará el idioma a Español.
Para comenzar la configuración de la cuenta SIP pulsaremos en el menú de opciones (la llave inglesa señalada en la imagen con la flecha), se nos abrirá la ventana de opciones:
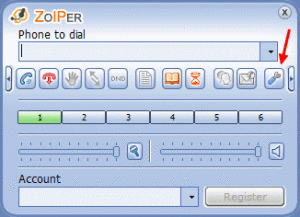
En esta accedemos a la opción de “CUENTA NUEVA DE SIP”, primero se nos desplegará una ventana para introducir el nombre de la cuenta, este nombre es para nuestro propio uso, el identificador de la cuenta. Le damos un nombre, aceptamos, y veremos que se nos abrirá otra ventana en la que debemos rellenar una serie de datos, estos se los proporcionara UNIVERSAL TELECOM en el momento de su alta.
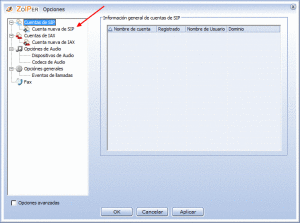
Dominio: Es el servidor desde donde accede a la telefonía IP.
Nombre de usuario: Su usuario SIP.
Contraseña: La clave secreta de su cuenta SIP.
Nº Llamante: Lo dejaremos en blanco, nuestro sistema le asignará su número.
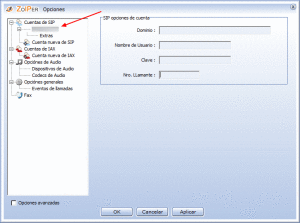
En las «OPCIONES DEL AUDIO» nos aseguraremos haber escogido el dispositivo del audio correcto, tanto para los de entrada (micrófono), como para los de salida (altavoces/auriculares)
Asegúrese también de tener activada la opción de cancelación de eco.
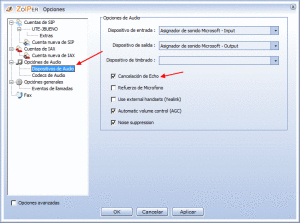
Las opciones de códecs las dejaremos sin modificar. Son una parte muy importante en la calidad de las llamadas.
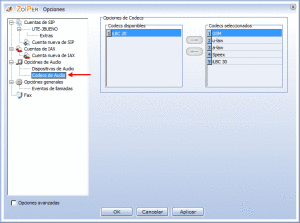
En el menú “OPCIONES GENERALES” disponemos de otras configuraciones, como arrancar ZOIPER al iniciar Windows, hacerlo minimizado…
Para terminar pulsamos el botón “APLICAR” y “OK” para salir al menu principal.
Volvemos al interfaz principal del programa donde en el apartado “CUENTA” nos aparece la que acabamos de crear, ahora debemos registrarla para lo que pulsaremos el botón «REGISTRAR», comprobamos que junto al nombre de la cuenta nos aparece registrada, y el botón cambiara a “DESCONECTAR”.

Evidentemente debemos dejarlo REGISTRADO si es que queremos hacer y recibir llamadas.
Con esto habremos terminado de configurar ZOIPER para poder realizar/recibir llamadas, solo quedaria marcar el numero de telefono en la casilla de «TELEFONO A LLAMAR» y pulsar el boton de llamar.

